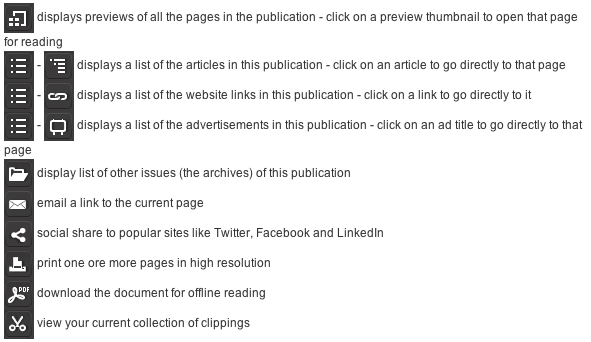Get the most out of your digital experience with these helpful toolbar tips and keyboard shortcuts. Learn how to zoom, search and navigate through each issue! Please note that not all of these options will necessarily appear in your reader.
The Toolbar
Pages

Option 1: click on the arrows on the main navigation bar
Option 2: using your keyboard, click the left or right arrows to turn pages back and forth
Zoom
Option 1: click anywhere on a page to zoom in. To zoom-out, click anywhere on the screen or click the “zoom-out” icon ![]() in the bottom menu.
in the bottom menu.
Option 2: press the “z” key on your keyboard to zoom in and out of pages
Changing Zoom Levels:
Option 1: when zoomed-in, zoom in further by pressing the 3 “a” icons in the bottom menu: ![]()
Option 2: press the “a” key on your keyboard to toggle between the 3 zoom levels: normal, larger and largest
Note: when in larger or largest, you can click & drag in all 4 directions. You can also use all 4 arrow keys in this state.
Search
Hover over the ![]() button on the main navigation menu and choose between the different types of lists (Contents, Advertisers, Links).
button on the main navigation menu and choose between the different types of lists (Contents, Advertisers, Links).
Hover over an article to display a small preview of the page. Click on the article to flip directly to that page

Searching:
To search the current publication you’re reading: enter your search term in the box provided and click the search button
To search through all of archived publications: enter your search term in the box provided and click the folder button
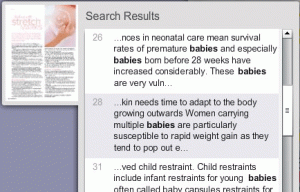 A list of results will display – hover over a result to see a preview of the page, click to load the page
A list of results will display – hover over a result to see a preview of the page, click to load the page
Shortcuts
- ‘right arrow’ will flip to the next page (whether you’re zoomed-in or not)
- ‘left arrow’ will flip to the previous page (whether you’re zoomed-in or not)
- ‘z’ will zoom-in and zoom-out
- ‘up arrow’ will scroll up the page when zoomed-in
- ‘down arrow’ will scroll down the page when zoomed-in
- when zoomed-in, ‘a’ toggles between normal, larger and largest zoom levels
- when zoomed-in to larger or largest, ‘left arrow’ and ‘right arrow’ scroll to opposite sides of current pages.